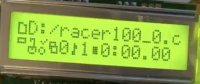LCD Interface
As of the April 2021 firmware, you can control the IDE Simulator by connecting a CrystalFontz CGA633 USB Display Module to the device.
Required parts
- USB OTG connector
- CrystalFontz also sell a 5.25“ bay mount for this display
Connection
As the LCD is a relatively low speed device, it should only be connected to USB1 (which can at most run at full speed, and not USB0's high speed, anyway). Simply connect USB1→OTG cable→USB cable→LCD module.
The IDE Simulator doesn't provide enough power to run the LCD or its various LEDs, so you must connect the power cable too. It's a Y cable, so you can connect power from the host system to the IDE Simulator and power the LCD screen simultaneously.
Usage
TODO: Screenshots and diagram of status icons
Display
The LCD will display a short boot screen at startup then go to the default status display. The upper line indicates the currently selected ISO (which will rotate left and right if it's too big to fit all at once). The lower line indicates the state of the drive, including whether a disk is in the drive, whether the virtual door is open or close, and audio playback state including current track and minutes:seconds:frames position.
Button
Pressing any button from the status screen will enter the main menu. This allows you to select a new ISO (which will display the list of available drives and their contents in a hierarchical manner), switch the drive mode between drive 0 and drive 1, and save the current configuration for next boot (overwriting /autorun.txt to do so).